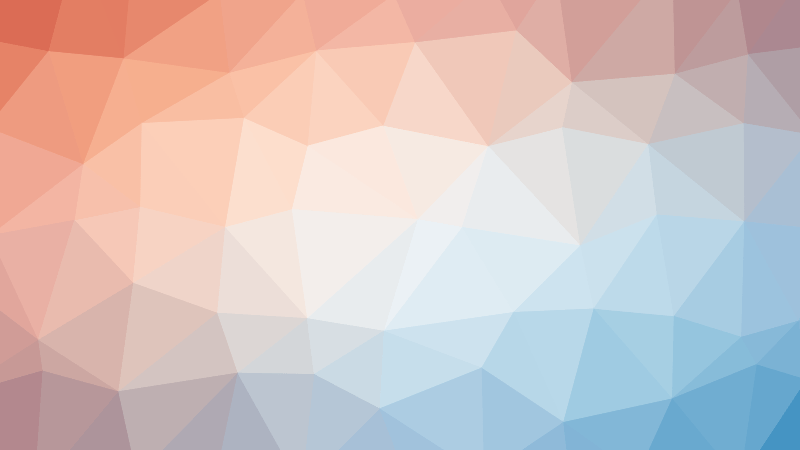This tutorial is about the How to Make Folders Sync with Dropbox Automatically on Android. We will try our best so that you understand this guide. I hope you like this blog How to Make Folders Sync with Dropbox Automatically on Android. If your answer is yes then please do share after reading this.
Check How to Make Folders Sync with Dropbox Automatically on Android
With Windows programs on the way to Chrome OS and Linux and Android apps currently accessible, it’s possible to get a ton of work done on a Chromebook while you’re offline. The main issue is that Chrome OS doesn’t save a lot of information locally, and surprisingly, Google Drive’s local reconciliation won’t keep disconnected duplicates of documents, of course (that can be changed for individual organizers and records, though).
While Chrome OS gained the ability to give you read-only access to external distributed storage, there is no authoritative method to fully match records from there to your Chromebook. However, assuming you totally need disconnected access to your distributed storage information on your Chromebook, there is an Android app that can help with that: Autosync.
Sync folders outside of Dropbox folder on Windows
Since mid-2019, Dropbox stopped supporting symlinks that link outside of your Dropbox folder. While this solves the high CPU usage issue they could cause, it also means that you will have to move the original folder to Dropbox and then create a symbolic link to the original location. This is more complicated, but you can do it with these three steps.
- Move the folder to Dropbox
First, you will need to put the folder you are syncing in your Dropbox folder. Be careful to remember where this folder came from and create a backup if the data is important.
- Run command prompt as administrator
Type “command prompt” in the Windows search bar and choose “run as administrator”.
- Use the command “mklink”
Type “mklink / D
Synchronize other folders on Mac
As with Windows, changes in mid-2019 prevented Mac users from creating symbolic links to locations outside of the Dropbox folder. However, if you need to keep the file or folder in the same place in Finder, you can use the same Windows workaround on macOS, just with slightly different steps.
- Move the folder to Dropbox
First, open Finder and move the folder you want to sync to your Dropbox folder, noting the original folder location. You may also want to create a backup if the data is important.
- Open Terminal and use the command “ln -s”
In the terminal, type “ln -s” and then drag both the folder you want to sync and the folder where you want to place the symbolic link into the terminal, in that order.
- Verify and run the command
The full command “ln -s
Final words: How to Make Folders Sync with Dropbox Automatically on Android
I hope you understand this article How to Make Folders Sync with Dropbox Automatically on Android, if your answer is no then you can ask anything via contact forum section related to this article. And if your answer is yes then please share this article with your family and friends.